Add a Destination
Destinations are the data warehouses, data lakes, databases and analytics tools where you will load the data from your chosen source(s). The steps to setting up your first destination are very similar to those for setting up a source.
Once you've signed up for Airbyte Cloud or logged in to your Airbyte Open Source deployment, click on the Destinations tab in the navigation bar found on the left side of the dashboard. This will take you to the list of available destinations.
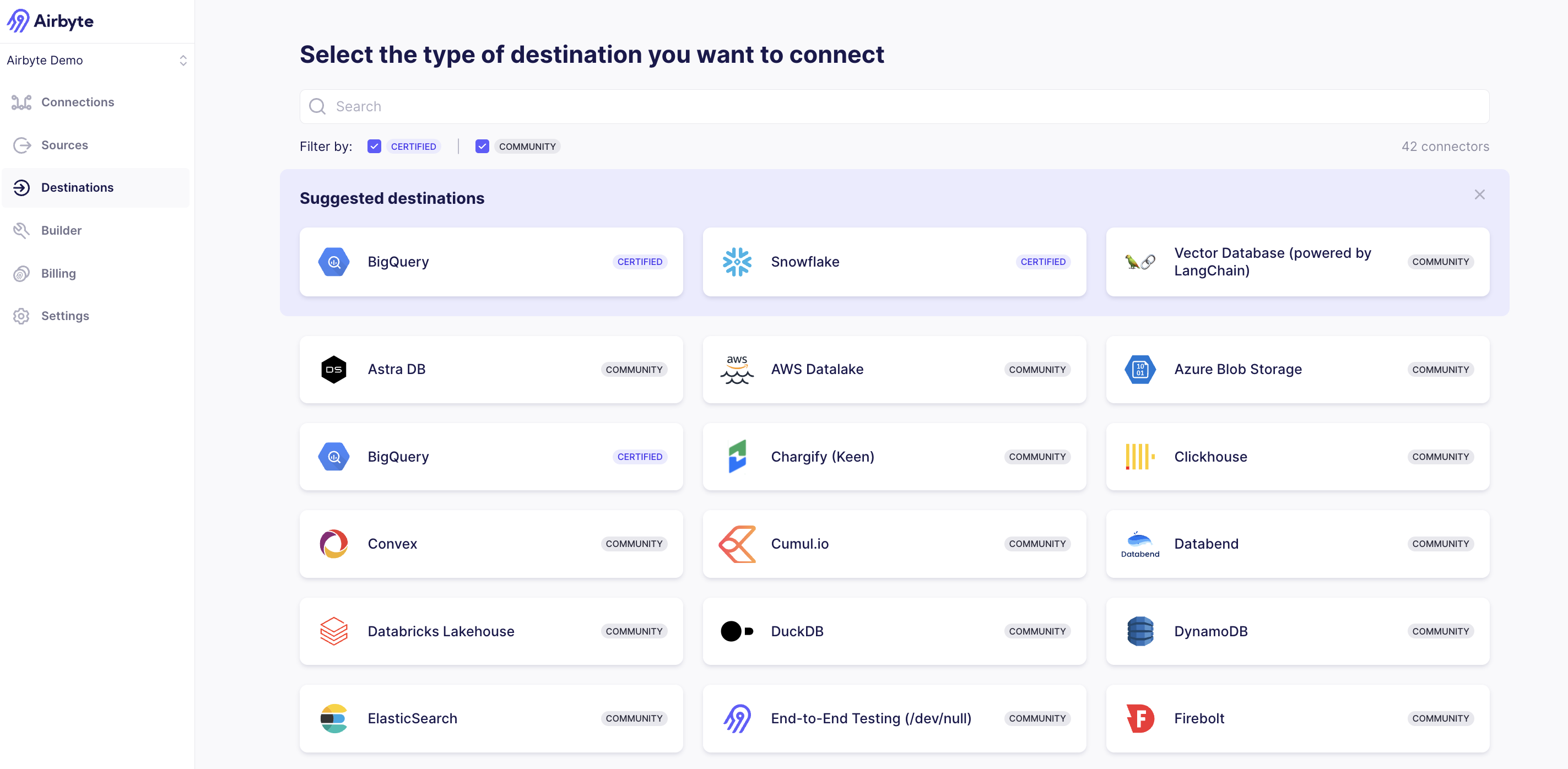
You can use the provided search bar at the top of the page, or scroll down the list to find the destination you want to replicate data from.
You can filter the list of destinations by support level. Airbyte connectors are categorized in two support levels, Airbyte Connectors and Marketplace Connectors. See our Connector Support Levels page for more information on this topic.
- Cloud
- Self-Managed
As an example, we'll be setting up a simple Google Sheets spreadsheet that will move data to a Google Sheet. Select Google Sheets from the list of destinations. This will take you to the destination setup page.
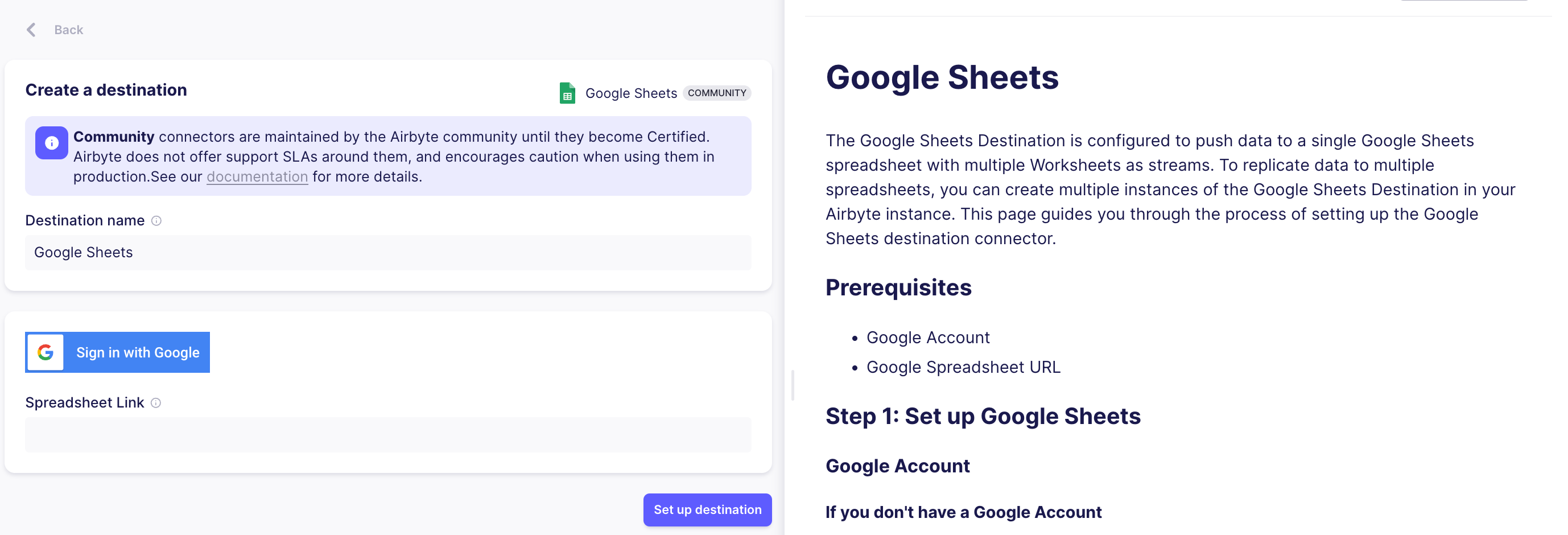
Google Sheets imposes rate limits and hard limits on the amount of data it can receive. Only use Google Sheets as a destination for small, non-production use cases, as it is not designed for handling large-scale data operations.
Read more about the specific limitations in our Google Sheets documentation.
The left half of the page contains a set of fields that you will have to fill out. In the Destination name field, you can enter a name of your choosing to help you identify this instance of the connector. By default, this will be set to the name of the destination (i.e., Google Sheets).
Authenticate into your Google account by clicking "Sign in with Google" and granting permissions to Airbyte. Because this is a simple Google Sheets destination, there is only one more required field, Spreadsheet Link. This is the path to your spreadsheet that can be copied directly from your browser.
As an example, we'll be setting up a simple JSON file that will be saved on our local system as the destination. Select Local JSON from the list of destinations. This will take you to the destination setup page.
The left half of the page contains a set of fields that you will have to fill out. In the Destination name field, you can enter a name of your choosing to help you identify this instance of the connector. By default, this will be set to the name of the destination (i.e., Local JSON).
Because this is a simple JSON file, there is only one more required field, Destination Path. This is the path in your local filesystem where the JSON file containing your data will be saved. In our example, if we set the path to /my_first_destination, the file will be saved in /tmp/airbyte_local/my_first_destination.
Each destination will have its own set of required fields to configure during setup. You can refer to your destination's provided setup guide on the right side of the page for specific details on the nature of each field.
Some destinations will also have an Optional Fields tab located beneath the required fields. You can open this tab to view and configure any additional optional parameters that exist for the source. These fields generally grant you more fine-grained control over your data replication, but you can safely ignore them.
Once you've filled out the required fields, select Set up destination. A connection check will run to verify that a successful connection can be established. Now you're ready to set up your first connection!